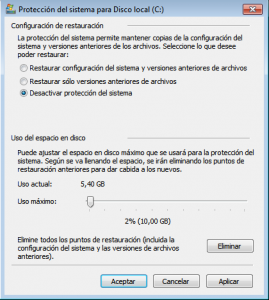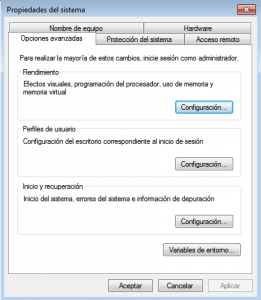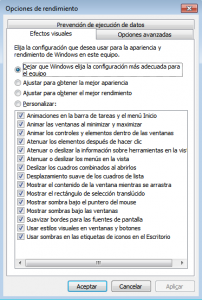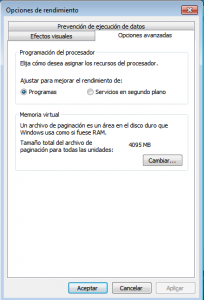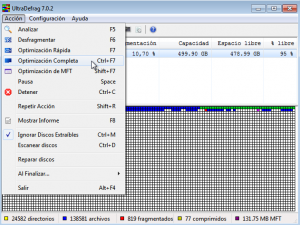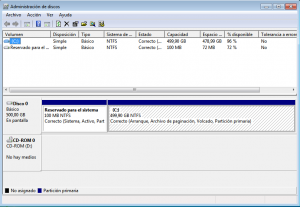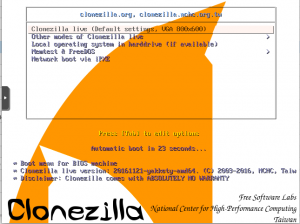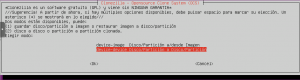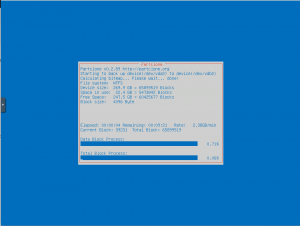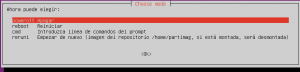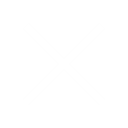No existen balas de plata para acelerar una estación de trabajo pero a veces existe algún componente que frena el rendimiento de forma notable.
Un ejemplo típico son los discos duros mecánicos grandes y lentos, muy muy lentos. La opción rápida es cambiar el disco duro por un SSD pero nuestro Windows esta formateado para usar los 2 teras de nuestro disco grande y lento y el SSD es de 240Gb. Problema tendremos que redimensionar nuestra instalación.
El proceso es sencillo y rápido
Desde Calidade Systems siempre recomendamos hacer una copia de seguridad antes de andar redimensionando particiones
HAZ COPIAS DE SEGURIDAD
Paso 1 Deshabilitar Restaurar Sistema
Inicio -> en «buscar programas y archivos» escribimos sysdm.cpl y seleccionamos la unica coincidencia.
Nos abrirá el panel de propiedades del sistema.
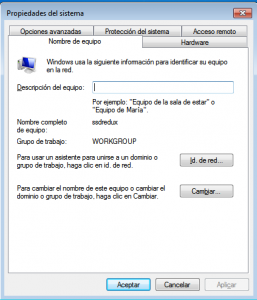 Seleccionamos la pestaña Protección del sistema
Seleccionamos la pestaña Protección del sistema
 Pinchamos en el botón configurar y seleccionamos la opción Desactivar protección del sistema
Pinchamos en el botón configurar y seleccionamos la opción Desactivar protección del sistema
Pinchamos en Aplicar y Aceptar
Paso 2 Deshabilitar Archivo de Intercambio
Volvemos
Inicio -> en «buscar programas y archivos» escribimos sysdm.cpl y seleccionamos la unica coincidencia.
Nos vamos a la pestaña Opciones Avanzadas
Pinchamos en el Botón configuración en el cuadro de Rendimiento
Seleccionamos la Pestaña Opciones avanzadas
En el cuadro Memoria virtual pinchamos en el botón Cambiar
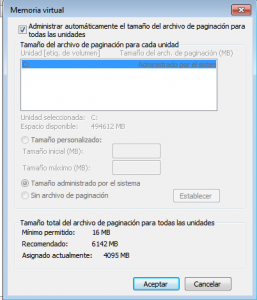 Desmarcamos la casilla, Administrar automáticamente el tamaño del archivo de paginación para todas las unidades
Desmarcamos la casilla, Administrar automáticamente el tamaño del archivo de paginación para todas las unidades
y pinchamos en el botón Sin archivo de paginación
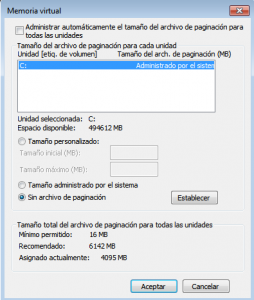 Pinchamos en Aceptar y reiniciamos el equipo
Pinchamos en Aceptar y reiniciamos el equipo
Paso 3 Desfragmentar
Para redimensionar correctamente el sistema de archivos necesitamos que el area ocupada por nuestros archivos este al principio del disco duro.
Para conseguirlo instalaremos el programa ultradefrag http://ultradefrag.sourceforge.net/en/index.html?download
Una vez instalado seleccionaremos nos menú Configuración ->Opciones nos abrira un block de notas donde modificaremos los siguientes valores
fragment_size_threshold 0
optimizer_file_size_threshold 15 EB
cerramos el block de notas y UltraDefrag.
Los volvemos a ejecutar y seleccionamos la opción Optimización Completa en el menú Acción
Este paso puede llevar bastante tiempo, así que aprovecha para tomarte un café o hacer otras cosas
Paso 4 Reducir el tamaño partición
Ahora necesitamos reducir el tamaño de nuestra partición para que coja en nuestro nuevo ssd
Inicio -> en «buscar programas y archivos» escribimos diskmgmt.msc y seleccionamos la unica coincidencia.
Esto abrira la herramienta de administración de discos
Hacemos click derecho sobre la partición que queremos reducir y seleccionamos la opción Reducir Volumen
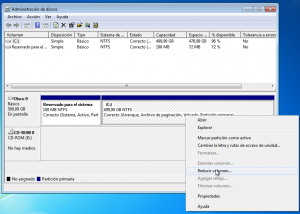 Nos mostrara un dialogo con el tamaño máximo al que Windows puede reducir el volumen
Nos mostrara un dialogo con el tamaño máximo al que Windows puede reducir el volumen
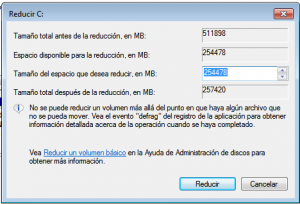 Seleccionamos el tamaño deseado y pinchamos en Reducir
Seleccionamos el tamaño deseado y pinchamos en Reducir
Si nuestro volumen no se puede reducir al tamaño deseado, reducir al máximo que nos permita windows, reiniciar y volver a pasar UltraDefrag
Asegúrate de que el nuevo tamaño del volumen quepa dentro del ssd, es mejor pasarse unos gigas reduciendo que tener que andar repitiendo reducciones
Una vez reducido el volumen reiniciamos el equipo y nos aseguramos que todo funciona perfectamente
Paso 5 Instalar disco duro ssd
Conecta el disco duro SSD a tu equipo
Paso 6 Clonar disco duro
Necesitamos arrancar nuestro equipo desde una imagen iso de Clonezilla http://clonezilla.org/downloads.php
Una vez arrancado seleccionamos el idioma deseado
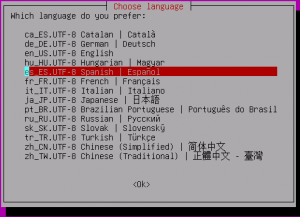 Escogemos la opción No tocar mapa del teclado
Escogemos la opción No tocar mapa del teclado
Utilizaremos el modo device-device
y después el modo experto
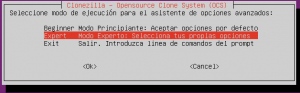 en la siguiente disco local a disco local clonado
en la siguiente disco local a disco local clonado
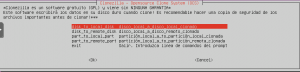 Escogemos el disco duro de origen, el viejo, el lento en nuestro caso
Escogemos el disco duro de origen, el viejo, el lento en nuestro caso
 En la siguiente pantalla nos solicita el disco duro de destino, el SSD
En la siguiente pantalla nos solicita el disco duro de destino, el SSD
 marcamos la opción -icds Omitir el chequeo de tamaño del disco de destino antes de crear la tabla de particiones
marcamos la opción -icds Omitir el chequeo de tamaño del disco de destino antes de crear la tabla de particiones
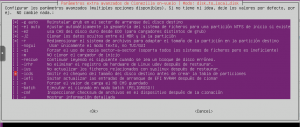 omitimos la comprobación del sistema de archivos fuente
omitimos la comprobación del sistema de archivos fuente
 usamos la tabla de particiones del disco origen
usamos la tabla de particiones del disco origen
 finalmente escogemos la acción cuando este terminado el proceso de clonado
finalmente escogemos la acción cuando este terminado el proceso de clonado
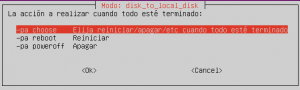 aceptados la destrucción de los datos de nuestro disco SSD
aceptados la destrucción de los datos de nuestro disco SSD
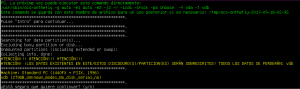 clonamos el sector de arranque
clonamos el sector de arranque
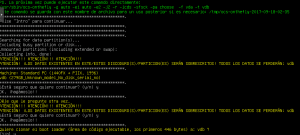 dejamos que se clone nuestro disco duro.
dejamos que se clone nuestro disco duro.
una vez acabado el proceso de clonado podemos apagar nuestro sistema
Paso 7: Cambiar el dispositivo de arranque
Accedemos a la BIOS/UEFI de nuestro equipo y cambiamos el dispositivo de arranque por el disco SSD
Windows se iniciara y comprobara el sistema de ficheros
Paso 8 Habilitar Restaurar Sistema
Siguiendo las instrucciones del paso 1 vuelve a activar la opción de restaurar sistema
Paso 9 Habilitar Archivo de Intercambio
Siguiendo las instrucciones del paso 2 vuelve a activar el archivo de intercambio